Learning Centers. Select a link below to access a Learning Center with program specific course offerings and registration information. Note: The Training Learning Centers are unavailable for system maintenance from 7:00 a.m. Consider a DLL that creates worker threads as part of its initialization. Upon DLL cleanup, it is necessary to synchronize with all the worker threads to ensure that the data structures are in a consistent state and then terminate the worker threads. A DLL is a library that contains code and data that can be used by more than one program at the same time. For example, in Windows operating systems, the Comdlg32 DLL performs common dialog box related functions. Each program can use the functionality that is contained in this DLL to implement an Open dialog box.
A system can contain multiple versions of the same dynamic-link library (DLL). Applications can control the location from which a DLL is loaded by specifying a full path or using another mechanism such as a manifest. If these methods are not used, the system searches for the DLL at load time as described in this topic.
- Search Order for UWP Apps
- Search Order for Desktop Applications
Factors That Affect Searching
The following factors affect whether the system searches for a DLL:
- If a DLL with the same module name is already loaded in memory, the system checks only for redirection and a manifest before resolving to the loaded DLL, no matter which directory it is in. The system does not search for the DLL.
- If the DLL is on the list of known DLLs for the version of Windows on which the application is running, the system uses its copy of the known DLL (and the known DLL's dependent DLLs, if any) instead of searching for the DLL. For a list of known DLLs on the current system, see the following registry key: HKEY_LOCAL_MACHINESYSTEMCurrentControlSetControlSession ManagerKnownDLLs.
- If a DLL has dependencies, the system searches for the dependent DLLs as if they were loaded with just their module names. This is true even if the first DLL was loaded by specifying a full path.
Install Dll File Windows 10
Search Order for UWP apps
When a UWP app for Windows 10 (or a Store app for Windows 8.x) loads a packaged module by calling the LoadPackagedLibrary function, the DLL must be in the package dependency graph of the process. For more information, see LoadPackagedLibrary. When a UWP app loads a module by other means and does not specify a full path, the system searches for the DLL and its dependencies at load time as described in this section.
Before the system searches for a DLL, it checks the following:

- If a DLL with the same module name is already loaded in memory, the system uses the loaded DLL, no matter which directory it is in. The system does not search for the DLL.
- If the DLL is on the list of known DLLs for the version of Windows on which the application is running, the system uses its copy of the known DLL (and the known DLL's dependent DLLs, if any). The system does not search for the DLL. For a list of known DLLs on the current system, see the following registry key: HKEY_LOCAL_MACHINESYSTEMCurrentControlSetControlSession ManagerKnownDLLs.
If the system must search for a module or its dependencies, it always uses the search order for UWP apps even if a dependency is not UWP app code.
Standard Search Order for UWP apps
If the module is not already loaded or on the list of known DLLs, the system searches these locations in this order:
- The package dependency graph of the process. This is the application's package plus any dependencies specified as
<PackageDependency>in the<Dependencies>section of the application's package manifest. Dependencies are searched in the order they appear in the manifest. - The directory the calling process was loaded from.
- The system directory (%SystemRoot%system32).
If a DLL has dependencies, the system searches for the dependent DLLs as if they were loaded with just their module names. This is true even if the first DLL was loaded by specifying a full path.
Alternate Search Order for UWP apps
If a module changes the standard search order by calling the LoadLibraryEx function with LOAD_WITH_ALTERED_SEARCH_PATH, the system searches the directory the specified module was loaded from instead of the directory of the calling process. The system searches these locations in this order:

- The package dependency graph of the process. This is the application's package plus any dependencies specified as
<PackageDependency>in the<Dependencies>section of the application's package manifest. Dependencies are searched in the order they appear in the manifest. - The directory the specified module was loaded from.
- The system directory (%SystemRoot%system32).
Search Order for Desktop Applications
Desktop applications can control the location from which a DLL is loaded by specifying a full path, using DLL redirection, or by using a manifest. If none of these methods are used, the system searches for the DLL at load time as described in this section.
Before the system searches for a DLL, it checks the following:
- If a DLL with the same module name is already loaded in memory, the system uses the loaded DLL, no matter which directory it is in. The system does not search for the DLL.
- If the DLL is on the list of known DLLs for the version of Windows on which the application is running, the system uses its copy of the known DLL (and the known DLL's dependent DLLs, if any). The system does not search for the DLL. For a list of known DLLs on the current system, see the following registry key: HKEY_LOCAL_MACHINESYSTEMCurrentControlSetControlSession ManagerKnownDLLs.
If a DLL has dependencies, the system searches for the dependent DLLs as if they were loaded with just their module names. This is true even if the first DLL was loaded by specifying a full path.
Important

If an attacker gains control of one of the directories that is searched, it can place a malicious copy of the DLL in that directory. For ways to help prevent such attacks, see Dynamic-Link Library Security.
Standard Search Order for Desktop Applications
The standard DLL search order used by the system depends on whether safe DLL search mode is enabled or disabled. Safe DLL search mode places the user's current directory later in the search order.
Safe DLL search mode is enabled by default. To disable this feature, create the HKEY_LOCAL_MACHINESystemCurrentControlSetControlSession ManagerSafeDllSearchMode registry value and set it to 0. Calling the SetDllDirectory function effectively disables SafeDllSearchMode while the specified directory is in the search path and changes the search order as described in this topic.
If SafeDllSearchMode is enabled, the search order is as follows:
- The directory from which the application loaded.
- The system directory. Use the GetSystemDirectory function to get the path of this directory.
- The 16-bit system directory. There is no function that obtains the path of this directory, but it is searched.
- The Windows directory. Use the GetWindowsDirectory function to get the path of this directory.
- The current directory.
- The directories that are listed in the PATH environment variable. Note that this does not include the per-application path specified by the App Paths registry key. The App Paths key is not used when computing the DLL search path.
If SafeDllSearchMode is disabled, the search order is as follows:
- The directory from which the application loaded.
- The current directory.
- The system directory. Use the GetSystemDirectory function to get the path of this directory.
- The 16-bit system directory. There is no function that obtains the path of this directory, but it is searched.
- The Windows directory. Use the GetWindowsDirectory function to get the path of this directory.
- The directories that are listed in the PATH environment variable. Note that this does not include the per-application path specified by the App Paths registry key. The App Paths key is not used when computing the DLL search path.
Alternate Search Order for Desktop Applications
The standard search order used by the system can be changed by calling the LoadLibraryEx function with LOAD_WITH_ALTERED_SEARCH_PATH. The standard search order can also be changed by calling the SetDllDirectory function.
Note
The standard search order of the process will also be affected by calling the SetDllDirectory function in the parent process before start of the current process.
If you specify an alternate search strategy, its behavior continues until all associated executable modules have been located. After the system starts processing DLL initialization routines, the system reverts to the standard search strategy.
The LoadLibraryEx function supports an alternate search order if the call specifies LOAD_WITH_ALTERED_SEARCH_PATH and the lpFileName parameter specifies an absolute path.
Note that the standard search strategy and the alternate search strategy specified by LoadLibraryEx with LOAD_WITH_ALTERED_SEARCH_PATH differ in just one way: The standard search begins in the calling application's directory, and the alternate search begins in the directory of the executable module that LoadLibraryEx is loading.
If SafeDllSearchMode is enabled, the alternate search order is as follows:
- The directory specified by lpFileName.
- The system directory. Use the GetSystemDirectory function to get the path of this directory.
- The 16-bit system directory. There is no function that obtains the path of this directory, but it is searched.
- The Windows directory. Use the GetWindowsDirectory function to get the path of this directory.
- The current directory.
- The directories that are listed in the PATH environment variable. Note that this does not include the per-application path specified by the App Paths registry key. The App Paths key is not used when computing the DLL search path.
If SafeDllSearchMode is disabled, the alternate search order is as follows:
- The directory specified by lpFileName.
- The current directory.
- The system directory. Use the GetSystemDirectory function to get the path of this directory.
- The 16-bit system directory. There is no function that obtains the path of this directory, but it is searched.
- The Windows directory. Use the GetWindowsDirectory function to get the path of this directory.
- The directories that are listed in the PATH environment variable. Note that this does not include the per-application path specified by the App Paths registry key. The App Paths key is not used when computing the DLL search path.
The SetDllDirectory function supports an alternate search order if the lpPathName parameter specifies a path. The alternate search order is as follows:
- The directory from which the application loaded.
- The directory specified by the lpPathName parameter of SetDllDirectory.
- The system directory. Use the GetSystemDirectory function to get the path of this directory. The name of this directory is System32.
- The 16-bit system directory. There is no function that obtains the path of this directory, but it is searched. The name of this directory is System.
- The Windows directory. Use the GetWindowsDirectory function to get the path of this directory.
- The directories that are listed in the PATH environment variable. Note that this does not include the per-application path specified by the App Paths registry key. The App Paths key is not used when computing the DLL search path.
If the lpPathName parameter is an empty string, the call removes the current directory from the search order.
SetDllDirectory effectively disables safe DLL search mode while the specified directory is in the search path. To restore safe DLL search mode based on the SafeDllSearchMode registry value and restore the current directory to the search order, call SetDllDirectory with lpPathName as NULL.
Search Order Using LOAD_LIBRARY_SEARCH Flags
An application can specify a search order by using one or more LOAD_LIBRARY_SEARCH flags with the LoadLibraryEx function. An application can also use LOAD_LIBRARY_SEARCH flags with the SetDefaultDllDirectories function to establish a DLL search order for a process. The application can specify additional directories for the process DLL search order by using the AddDllDirectory or SetDllDirectory functions.
The directories that are searched depend on the flags specified with SetDefaultDllDirectories or LoadLibraryEx. If more than one flag is used, the corresponding directories are searched in the following order:
- The directory that contains the DLL (LOAD_LIBRARY_SEARCH_DLL_LOAD_DIR). This directory is searched only for dependencies of the DLL to be loaded.
- The application directory (LOAD_LIBRARY_SEARCH_APPLICATION_DIR).
- Paths explicitly added with the AddDllDirectory function (LOAD_LIBRARY_SEARCH_USER_DIRS) or the SetDllDirectory function. If more than one path has been added, the order in which the paths are searched is unspecified.
- The System directory (LOAD_LIBRARY_SEARCH_SYSTEM32).
If the application does not call LoadLibraryEx with any LOAD_LIBRARY_SEARCH flags or establish a DLL search order for the process, the system searches for DLLs using either the standard search order or the alternate search order.

Related topics
| File Type | Dynamic Link Library Aka’ DLL |
| Who Developed it | Microsoft |
| Category | System Files |
| File Format | Binary |
| Identifying Character | Hex: 4D 5A ASCII: MZ |
| MIME Type | application/octet-stream application/x-msdownload application/x-msdos-program |
A DLL (Dynamic Link Library) file is an executable Windows file that allow programs to obtain additional libraries & functionality without having to have them built – in to the program itself. Mostly DLL files work in background and loaded only when they needed. You rarely have to face and deal with a DLL file. DLL contains a set of method / procedure that are used and executed by a windows program used as “Application Extension”. A DLL files can be shared between different multiple windows program. MS Windows. Many DLL files are built in with Windows Operating System, while others are included with windows application programs. Dll file allows multiple application to access shared functions via same common libraries. Windows Operation System uses Dynamic Link Library file to keep executable codes for various windows components like Networking, graphical engine, printing, communication with external hardware devices and reading or writing file.
You can find most of the DLL files at C:WindowsSystem32 folder and in same manner Windows applications keep their DLL files at C:Program Files or C:Program Files (x86) in corresponding folders. When You move your mouse courser to any application and double click it, clicked Windows application start to find its DLL file in related folder and store them in to memeory.DLL File is the most frequent occurring file on your laptop or computer.
Playing with DLL file isn’t advised. Editing and deleting the contents of a DLL may make you in trouble cause errors within the application that corresponding the file. If a windows application seeks to fetch a DLL File that already been missing or corrupted, that program will no longer open until you reinstall the program or manually download and install a new version of the DLL file.
How to check whether the file is DLL or Not
- At first you have in your mind, how to check if a specific file is DLL or Not?
- Don’t worry just follow the steps given below.
- Open DLL file with text editor ex: Notepad or a hex editor.
- Check if first two characters are MZ in the opened file and rest are binary symbols.
- Extension of opened file is DLL.
Caution: Please don’t download Dynamic Link Library / DLL files from untrusted websites. It may contain viruses and affect your computer system.
How to open DLL File
Method 1 Register a New DLL File
DLL files are vital part of Windows Programming. If you want to copy a manually downloaded DLL file into a folder for an application program to use. First you have to register same DLL file to Windows registry before it can be used. To do same just follow the following steps: –
- Open the Microsoft DOS known as Command Prompt (cmd). To open Command Prompt just press Windows Key + R and type cmd and hit enter or You can find Command prompt in Start Menu too.
- Now navigate to the New DLL File location.
- If you are use Windows 7 or higher version of Windows like Windows 8 or Windows 10, open the file folder containing the new DLL file, press and hold the shift key and right click on the folder containing the DLL files and from dropdown menu select “Open command window here” or “Open PowerShell Window here”. Command Prompt / PowerShell window will open directly to the same folder.
- Now you need to type regsvr32 dllfilename.dll and hit enter. This command will add DLL file to windows registry.
- To remove a DLL file from Windows Registry just Type regsvr32 -u dllfilename.dll.
You can also use various applications to view and edit DLL files. These applications are basically known as Decompiler. A “Decompiler” is a program that helps you to see the source code that was used to built a file or program. A decompiler is used to see the code that makes a DLL file work in readable form. If you ever opened a DLL file without decompiler (Opening it with text editor like notepad) will resulted you unreadable characters.
Dll Link C++
Method to open a DLL file using Visual Studio
- Open Start Menu
- Search for Visual Studio Tool and hit enter key
- Navigate to above folder.
- Click on the icon “Visual Studio Command Prompt” for Visual Studio 2010 or If you are using Visual Studio 2013 press on “Developer Command Prompt”.
- Now type “ILDASM.EXE” and hit enter key.
- Drag and drop the dllfilename.dll to window.
- Click “File the navigate to New” and add required .DLL file.
- .DLL file will appear.
- Press these files and you can easily watch the contents of files.
How to decompile a DLL File
Many decompilers are available to download and use. I suggest dotPeeK decompiler one of the most popular free decompiler. You can download and install dotPeek decompiler from web easily. I hope you have downloaded and install dotPeek now simply click on File now click on open and browse DLL file you wanna decompile. Now you are able to explore the contents of DLL file without harming your system.
DLL file is the collection of nodes / module of code that work together. Using “Assembly Explorer” you can expand each node and watch subnodes if the file contains. The code for the selected node will appear in right frame of dotPeek software window, in that frame you can review the code. dotPeek software is able to download additional libraries automatically in order to view the original source code it they needed. If you are not able to understand piece of code what they are doing. Move and place your cursor to the piece of code and press Ctrl + Q simultaneously, the Quick Documentation window will appear. There you can follow the hyperlinks to learn more about pieces of code you are examining.
How to edit a DLL File
If you want to want to edit or manipulate a DLL file or built a DLL file on your own. You can directly export it from dotPeek software to Visual Studio. The exported code will be in C#. Here is steps to export
Dll Linking
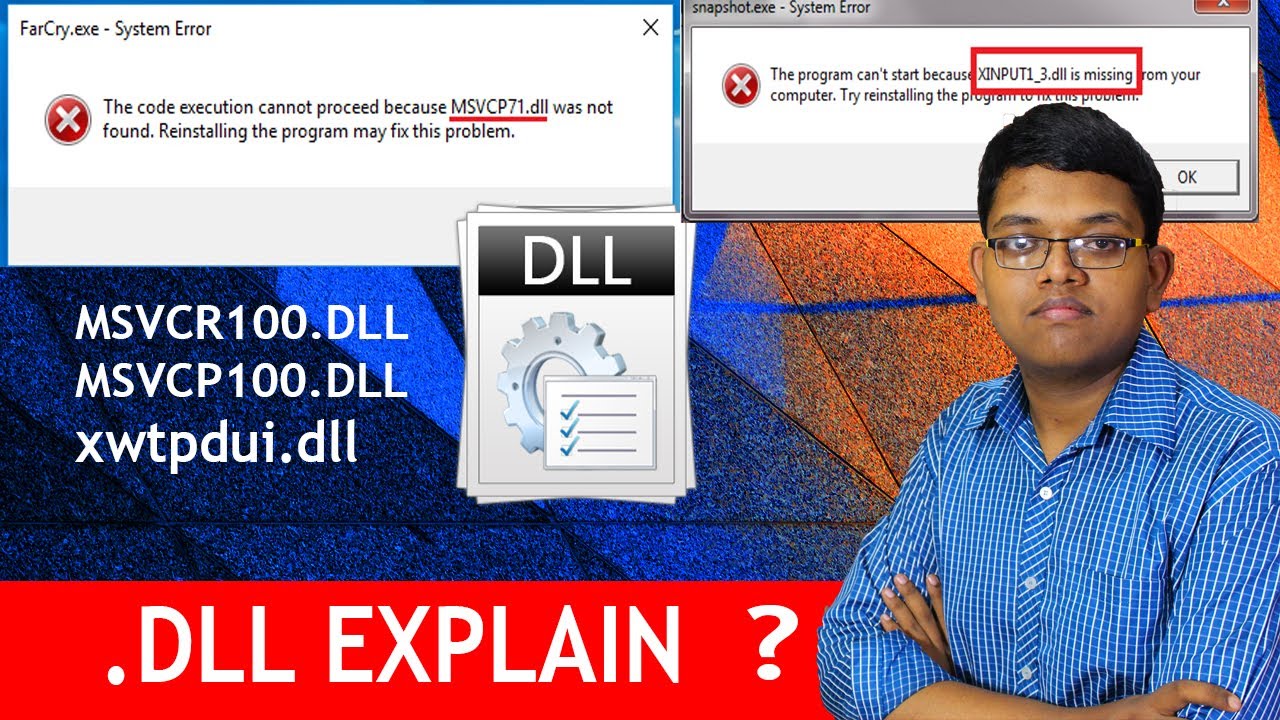
- Right click on the DLL file in Assembly Explorer.
- Select “Export to Project” from opened drop down menu.
- Your project is opened on Visual Studio immediately. Now you have complete control building / editing of DLL file.
List of popular windows and mac apps can be used to open DLL Files
Various DLL file extension
Dell Linkedin
- SYS File- Contains method and procedure to operate Operation System Code.
- COM File- Contains method and procedure to operate the DOS style Code.
- SCR File- Contains method and procedure to operate some codes for screensavers.
- EXE File- Contains method and procedure to operate codes for applications.
- DRV File- Contains method and procedure to operate codes for the drivers.
