Here is a 7 minute Photoshop tutorial for beginners, showing 3 quick and easy workflow tips and tricks to transform a relativ. Understand the foundations of Adobe Camera Raw photo format. Explore the power of using it as a standalone application to make compelling and non-destructive improvements to your images. Chris Orwig will walk you through the process of improving exposure, fine-tuning color, reducing noise, sharpening, cropping, and more. Discover new imaging superpowers by mastering the tools in Adobe Camera Raw—the engine at the heart of all Adobe photo editing software. Learn how to access Camera Raw from Photoshop, Lightroom, and After Effects; apply custom tone curves; and leverage the HSL and grayscale controls to precisely adjust the color of an image. Adobe Camera Raw tutorials 7 hours ago I am intrigued by the variety of uses of ACR (being a long time PS user) and I see it as being very beneficial if/when you know how it can be used. Camera Raw Training and Tutorials. Learn about Camera Raw, the Photoshop component that enables photographers to open and manipulate raw files. Includes lessons on the Camera Raw interface, workflow, creativity, and more.
Learn how to build reusable presets in Adobe Camera Raw.
In this tutorial you will learn all about presets in Camera Raw. How to make adjustments reusable so that you can automate your photo adjustments in a single click. This is a huge timesaver for people that need to process lots of images. You will learn how to make these cool one click wonders, how to use them and you can even grab some free presets to get you started at the bottom of this page.
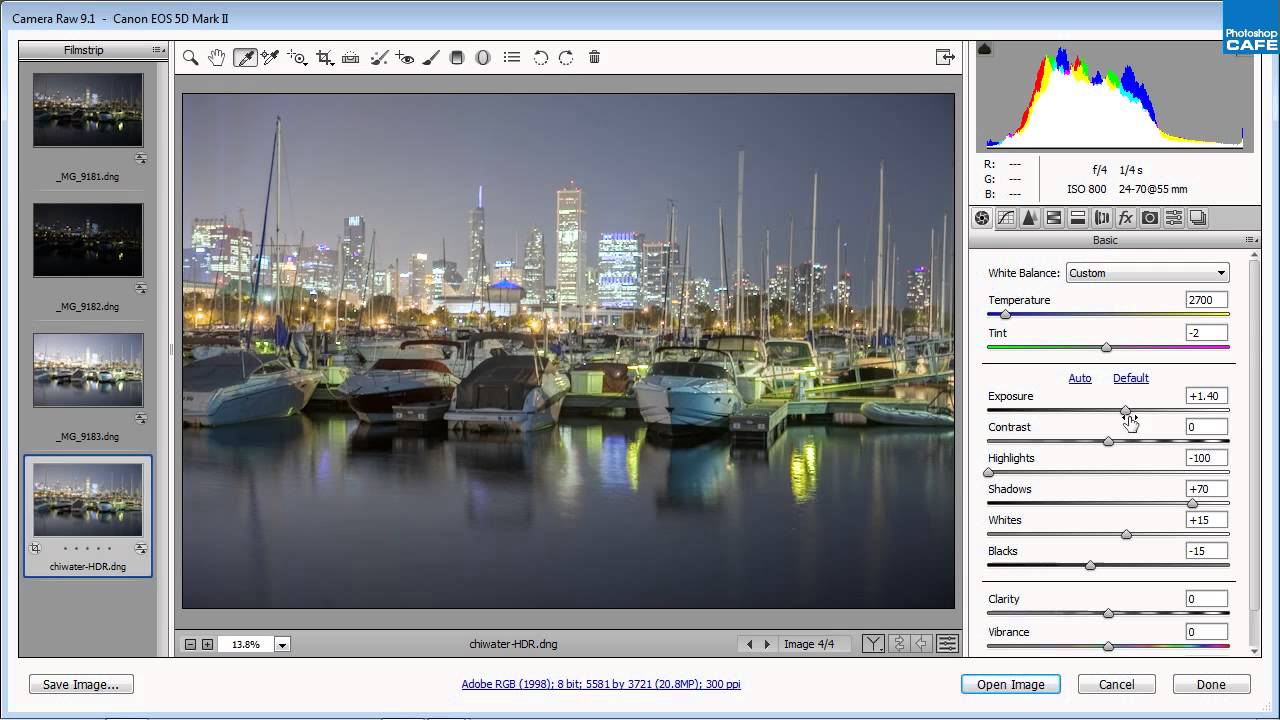
Photoshop Camera Raw is a powerful photo editor. Presets can easily change your photographs with a single click. This free tutorial shows you how to make your own presets and use them on all your photos.
In the ACR (Adobe Camera Raw) you will see a row of panels at the top. These enable you to access all the different ACR options. These adjustments are identical to the ones in Lightroom. This is so that you can work seamlessly between the two programs. Adobe designed it that way on purpose. This really opens up a wonderful workflow. We have a number of tutorials here on PhotoshopCAFE that show you how to use Lightroom and camera raw. Just choose the Lightroom tab on the right side menu. A great place to start is our free video, how to use Lightroom in 15 minutes.
Get your free presets pack
You can download some free goodies, get the actions pack and the free ebook at https://photoshopcafe.com/freepresets
Adobe Camera RAW 7.0 Tutorial for Photographers – Photoshop CS6
Whether you’re a seasoned pro or fresh out of the gate with your first quality digital camera, shooting your photographs in RAW is an absolute must to achieve higher quality results with your photographs. In the following tutorial and Photoshop CS6 feature run-down, we’re going to cover all the new features in Camera RAW 7.0 that I think are the best and ones that you’re going to use the most! Drop a comment if you have additional questions or suggestions!
One of my favorite things about the Camera RAW editor is that you can open it with either Photoshop or the Bridge. This allows you to work on RAW files in the Bridge while Photoshop batch processes or renders large images, etc… To open an image using Camera RAW in the Bridge simply select that image and hit Cmd/Ctrl + R.
Introduction to Camera RAW
The Camera RAW editor is included with Photoshop. If you purchased (or ‘acquired’) Photoshop, you will have Camera RAW. Camera RAW allows you to edit images outside of Photoshop in a very refined way, much different from the normal interface of Photoshop. Most importantly, Camera RAW allows us to pass images into Photoshop where we can further edit them!
TIP: In addition to your camera’s native Camera RAW files, you can use the Camera RAW editor to edit JPEG and TIFF files by right clicking those files in The Adobe Bridge and choosing “Open in Camera Raw…”
Let’s jump into this tutorial!
Opening RAW Files
To open a Camera RAW file using Photoshop, go File>Open and double click the RAW file you would like to open. NOTE: RAW file formats vary depending on the camera you use. Canon is .CR2, Nikon is .NEF, Adobe even has a RAW format (which I love!) .DNG, and the list goes on and on. Check out your camera’s manual for info.
Camera RAW Dialog
What you will see is the Camera RAW editor. Long story short, Adobe did some serious overhauling to this dialog and you will be able to beautifully push the limits of your images beyond anything you could in previous versions of Adobe Camera RAW. Things like artifacting, chromatic aberrations, and noise all are kept under much, much better control in Adobe Camera Raw 7.0, or ACR7 as we’ll call it.
Convert to 2012 Process (Camera RAW 7)
The image that I opened with Camera RAW has previously been edited in ACR6-which ships with Adobe Photoshop CS5. We want to edit this in ACR7 and we can do this by telling Camera RAW to update this image to the current process (Adobe Camera RAW 7 is current!) by clicking the little exclamation point in the bottom right of the image.
New Sliders, New Editor
The panel of sliders on the right will update and ACR7 will try to use settings that are somewhere near what the image previously had. Typically you will need to make some adjustments to tweak your picture a bit more.
Exposure
The sliders in ACR7 all have the ability for positive and negative values for any of these settings (plus/minus Whites, Blacks, Contrast, etc… etc…) and allows for a much broader range of option. I’m going to push my Exposure to 1.80. Exposure controls the mid-tones in your image. All that stuff in the middle of your histogram.
Highlights
Contrast is Contrast and I’m going to bump mine up to an even +55. Highlights control the brighter portion of your image (we’ll talk about “Whites” in just a second) and because the sky is getting blown out here I’m going to pull this way back, all the way back to -100.
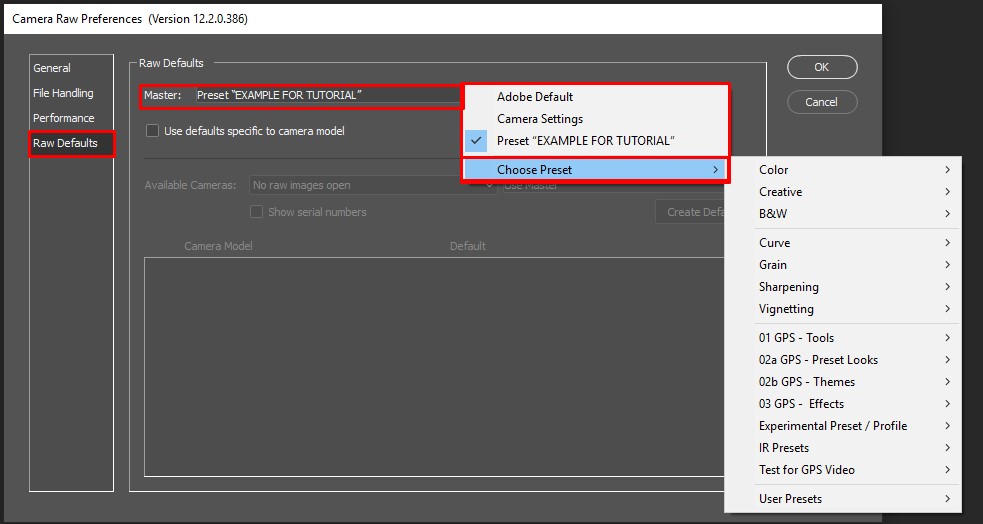
Shadows
The Shadows slider is really going to target the darker portions of the image. I want to pour a little more light into the shadows so I’m going to push this up to +55. NOTE: The more you darken your highlights and brighten your shadows the less contrast your image will have. Contrast and Curves will be there to help you.
Whites & Blacks
The Whites and Blacks sliders target the highlights/shadows in a much tighter fashion than the Highlights/Shadows sliders did. There is a focus specifically on both ends of the histogram. Bright, bright and dark, dark areas of the image will be targeted, respectively. I am going to set my Whites to -100 and my Blacks to +50.
Artifacting, Chromatic Aberrations, & Noise Reduction
Other than the huge slider update and the massive back end performance boost with the much better prevention of artifacting, aberration, and noise worked in, ACR7 has included much better control of color and noise when using the Graduated Filter and Adjustment Brush tools.
The Graduated Filter Tool
Using the Graduated Filter tool (G), I will introduce much more orange and pink into the sky by boosting the Temperature and Tint to +20 and +100, respectively. Drag a gradient straight down from the top of the image to apply the effect. I also reduced the Exposure and boosted the Contrast.
The Adjustment Brush
By adjusting the Tint and a bunch of the other sliders I am able to brighten and pour in a bunch of contrast over the sand to give a neat look to the photograph. Check out the screenshot for all the settings. Also note that the adjustment brush gives you the option to “Reduce Noise”, this is extremely useful when brightening very dark areas of your image where noise tends to start appearing.
Vignetting

To correct and reduce the vignette around this image select the Hand tool (H) to view the normal editing options and select the Lens Correction icon near all the other icons and choose the “Manual” tab and increase or decrease your vignette “Amount” until it looks just right.
Workflow Options Dialog
Not necessarily new to ACR7, but very important to your success using the Camera RAW editor is workflow options link at the bottom of the dialog box. Click it to open a little dialog box of goodness.
Opening Your Image in Photoshop
In this dialog box you can choose the color space you want to work in (stay away from sRGB!), the bit depth (if your computer can handle it, 16-Bit is much, much better), the size of the image to be opened, and much more! Hit OK to commit the changes and then either press “Open Image” to open it in Photoshop CS6 or hit “Done” to save those Camera RAW changes to that RAW file and close the ACR7 editor.
Camera Raw Update
Enjoy!
